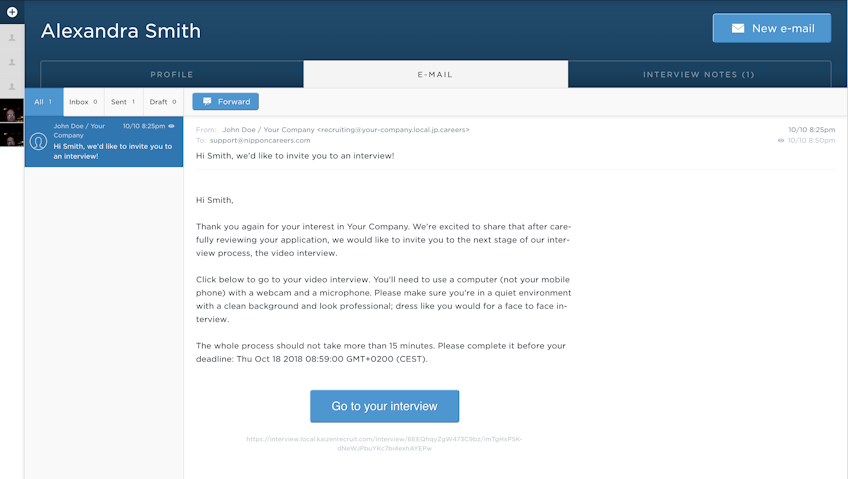
The e-mail tab on the applicants’ page contains all your communication with the applicant, shared with your colleagues. All of your colleagues will see the communication to and from the
Your system e-mail address
Your address is recruiting@[YOUR-COMPANY].jp.careers. The [YOUR-COMPANY] bit is the same one as your landing site address- if your landing site address is acme.jp.careers, your e-mail address will be recruiting @ acme.jp.careers.
Note: If your administrator has configured a custom e-mail domain, that will be used instead of acme.jp.careers.

Sending e-mail to applicants
To send a new e-mail to the applicant, click the “New e-mail” button on the top right.
The screen will pop out the e-mail composing dialog.
Adding CC’s
Under the “To:” field, you can see the “CC:” field. Click on it and add e-mail addresses separated with commas (,) like you would normally.
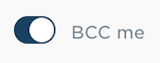
BCCing yourself
To BCC yourself when sending this e-mail, toggle “BCC me” on.
Going anonymous

If you wish to not reveal your real name while e-mailing, toggle “Send anonymously” on. The sender name will be changed to “[Your company name] Recruiting Team”.
Attaching files
You can attach file(s) up to 8MB to the message. Just drag and drop the files, or click “Select files“ on the bottom of the message to select some files from your computer.
Saving to drafts and continuing
If you wish to continue on the e-mail later, you can simply press the X in the top right or the “Cancel” button. Your changes will be saved into a draft.
Receiving e-mail from applicants

Once an applicant replies to a message from the system, you will get a notification in your globe notifications in the header.
You will also see an unread message count in the applicants list and the applicant’s profile.
Sending e-mail from your own e-mail application
We recommend using the system to communicate with applicants to leave a clear trail of communication. However, if you wish to use your own personal e-mail application (Outlook / Mail / Thunderbird, etc.) for e-mail communication with applicants, remember to CC the system address to save your communication under the “Sent” tab.
How to add your e-mails under the “Sent” tab in the ATS
When e-mailing an applicant from your own e-mail application, remember to CC the system’s e-mail address along with it:
- Write an e-mail to the applicant, adding them to the To: field.
- Add your system e-mail address in CC: field.
- Once you send, the system will pick up the e-mail and place it under the “Sent” tab.
Note: You will need to use the same e-mail address to send that you use to log in to the system for us to recognize the sender.

