In the “Interview Process” section, you will define:
- What language to communicate to applicants in (English or Japanese currently available)
- Whether to hide the interview process to applicants or not
- Your interview stages
- E-mail templates
Communication language

In the communication language section, you choose which language e-mails will sent be to applicants.
Changing the language will:
- Switch your e-mail templates to the chosen language.
- Translate buttons, dates and other automatically generated areas in e-mails.
We keep all versions of your e-mail templates around for convenience.
For example: If you’ve edited the English templates and switch to Japanese, the templates will reset to the Japanese ones. But, you can switch back to your edited English templates by switching the language back to English.

Interview settings
We display the process automatically on the job posting on your landing site to make it clearer for applicants.
If you wish to hide it, you can check the box for “Hide interview process” in the “Interview settings” section.
Fixed interview stages and e-mails
This section is where you’ll decide what steps the applicants go through and customize your e-mail templates. To start customizing a template, click on a stage and pick the template you want to edit.
Resume submittal

This is the initial stage where applicants are being submitted to. Normally, applicants pass through this stage to screening and video interview stages. If you have disabled automatic screening and video interview, all new applicants will be at this stage.
- Application received — This e-mail is automatically sent to the applicant when they apply to the job posting.
Screening
This is the automatic screening stage, where you can customize the e-mail sent to the applicant when they have been declined by your screening requirements. You can disable this stage by clicking the checkbox to the left of the name.
- Declined — This e-mail is automatically sent, but with a delay to the applicant when they do not meet your screening requirements. It is delayed by 6 hours by default. During this time, if you change your mind about a certain applicant, you can cancel the e-mail on their profile, then manually move them forward in the interview process.
Video interview
E-mails related to the pre-recorded video interview are grouped under here. You can disable this stage by clicking the checkbox to the left of the name.
- Accepted — This e-mail is automatically sent, but with a delay when the applicant meets your automatic screening criteria. Like the automatic screening decline e-mail, it is delayed by 6 hours by default. During this time, you can cancel the e-mail in applicants’ profiles.
- Completed — This e-mail is automatically sent when the applicant completes their video interview.
- Deadline extended — This e-mail template is used when an HR user chooses to extend the applicant’s interview deadline. The user can edit the content of the e-mail before sending it.
- Reminder — This e-mail is automatically sent to the applicant three times: 3 days, 2 days and 1 day before their interview deadline. It reminds the applicant to conduct their interview.
- Interrupted — This e-mail is automatically sent to the applicant when they interrupt their interview. It encourages them to finish the interview.
Offer letter
Customize the template sent when an applicant is offered a position, or when they are declined manually by an HR user under the “Offer letter” section. It is always the last item in the list of stages.
- Offer letter — This e-mail template is used when an HR user decides to mark an applicant as hired within the system. The user can edit the content of the e-mail before sending it.
- Declined — This e-mail template is used when an HR user decides to decline an applicant within the interview process. The user can edit the content of the e-mail before sending it.

Disabling the automatic screening and video interview stages
If you wish to disable the automatic screening or video interview altogether, you can check one of the boxes nex to their name.
It will gray the stage out and remove anything related to it from view in the job posting editor.
To re-enable the stage, just click on the box again.
Your interview stages

These are stages that you can add to define your own interview process for the position:
- Assessment test
- Skype call
- On-site interview
- Off-site interview
- Telephone interview
You can add as many stages as you like by clicking the “Add interview stage” button, and put them in any order you want. By default, when you add a new stage, it is set as “Assessment test”.
Remove a stage by clicking the red “Remove stage” button.
Interview settings
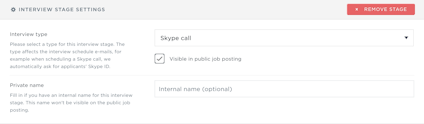
There are a few settings per interview stage:
- Interview type — This dropdown changes the type of the stage.
- Visible in job posting — You can individually hide this stage from the interview process shown to applicants by unchecking this box.
- Private name — You can give a private name to the stage that will be displayed for HR users.
Interviewers

Under the interviewers section, you will decide who will be present in the interview. You can add yourself or any other person in your organization.
To remove an interviewer, click the X next to their name.
Note: If your company has multiple global offices enabled, you will see results from all of the offices in your system to allow for regional interviews.
E-mail templates
All of these stages have two types of e-mail templates:
- Schedule — This e-mail template is used when an HR user decides to schedule the interview with an applicant. The user can edit the content of the e-mail before sending it. It has different content depending on the type of the stage, so for example, you will not see a tag for Skype ID for an on-site interview stage.
- Confirm — This e-mail is automatically sent to the applicant when they confirm a time. It contains the interview time and details about the interview.

Re-order interview stages
To re-order any of the interview stages that you have created, click and drag the icon next to the stage’s name, then move the stage up or down.
Let go and the stage will be moved to the chosen position.

